10 Top YouTube Hacks, Tricks & Features
When people talk about today's most popular social sharing websites, YouTube often gets left out of the conversation in favour of sites like Facebook and Instagram. But don't be fooled: YouTube is a consistent social influencer with the second greatest reach after Facebook in terms of general usage.
Did you know it's also the second biggest search engine behind its parent company, Google! Unbeknown to most, there are a ton of cool things you can do with YouTube to improve your business operations and for companies looking to differentiate themselves in a cluttered media environment, video content is key!
Whether you use YouTube to watch videos, post them, or both, here are 10 YouTube hacks, tricks & features you'll want to know about!
1. create a link that starts a YouTube video at a certain time
From a business perspective, say for example you want to show your audience that you were featured in a Vlogger post on YouTube but your product wasn’t mentioned until 0.50 seconds in, you can fast-forward to the 0:50 minute mark, with a specific link that starts the video at whatever time you choose.
To do this:
- Open up the video and click ‘Share’ underneath the video title.
- Then, under the first tab (also labelled ‘Share’), check the box next to ‘Start at:’ and type in the time you want (hours:minutes:seconds).
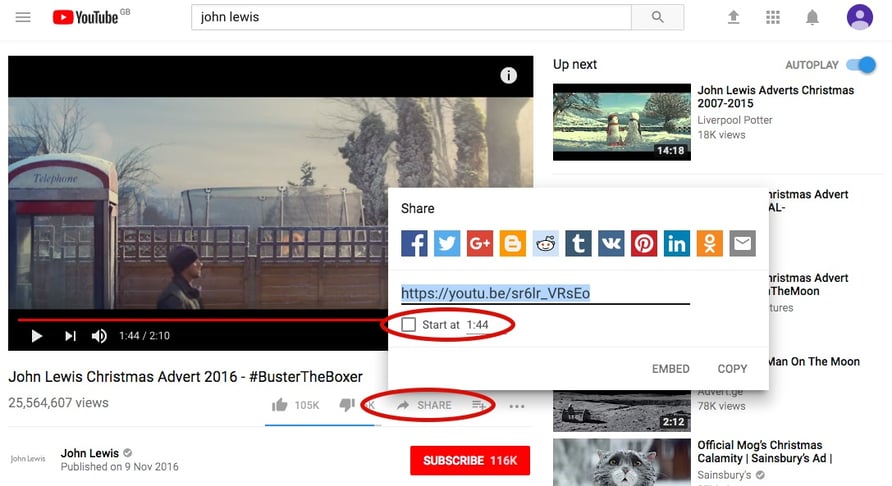
Alternatively, you can pause the video at the time you want it to start and that field will autofill. After a few moments, you'll see a tag add itself to the end of the generic YouTube link (in this case ?t=50s).
Simply copy that link and paste it wherever you'd like!
2. YOU CAN SAVE VIDEOS TO WATCH LATER
Ever seen YouTube videos you wished you could bookmark for later? Maybe you’re looking for something else but think a video could be valuable at a later stage. Well, YouTube also has a ‘Save for Later’ feature. The ‘Watch Later’ playlist operates just like a normal playlist, so the instructions are identical to the previous step (except you can't invite others to collaborate on your "Watch Later" playlist).
To access those videos: Simply go to your YouTube homepage and choose ‘Watch Later’ from the menu on the upper left-hand side of your screen.
3. see the written transcripts of people's videos
Did you know that YouTube automatically generates a written transcript for every single video uploaded to its website? That's right! and anyone has access to that transcript unless the user manually hides it from viewers.
This hack is a brilliant learning and research tool for businesses, where you can copy and paste valuable content from say a video discussing ‘The Best Marketing Strategies To Use In 2017’ and distribute it as a hard copy to your marketing team. It might not be a perfect verbatim copy, and may require some slight adjustments but it will be pretty close!
To see a video's transcript: Open the video in YouTube and press the ‘More’ tab underneath the video title. Choose ‘Transcript’ from the drop-down menu:
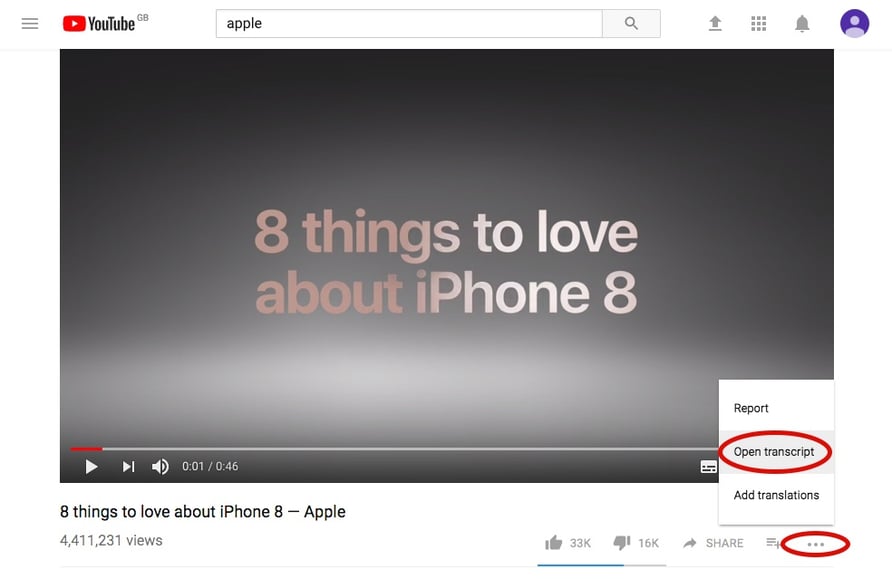
(Note: If you aren't seeing this option, it's because the user chose to hide the transcript.)
4. help your video get found in searches by editing or uploading a transcript
You can use your transcript to improve your video ranking by copying it straight into your video description. Both YouTube and its parent company Google look at a number of factors when ranking videos and transcripts are one of them. To add a transcript to your video: Open the video on YouTube, and you'll see a row of icons just below the play button. Click the icon on the far right for ‘Subtitles/CC.’ (CC stands for ‘Closed Captions’.)
To get an automated transcription for an audio file: You'll need to upload your audio recording to YouTube using a service like TunesToTube. It'll take anywhere between 2–30 minutes for YouTube to upload it. Then, all you have to do is follow the instructions for getting an automated transcription for a video, outlined above.
Or
YouTube will prompt you to choose among three different ways to add subtitles or closed captions to your video by (1) Uploading a pre-written text transcript or a timed subtitles file, (2) Pasting in a full transcript of the video, wherein subtitle timings will be set automatically, or (3) Typing them in as you watch the video. For example, if you check a box next to ‘Pause video while typing’, it'll make the whole process a lot faster.
5. You can create, share, & collaborate on video playlists
Just like on your other favourite media sharing sites like Spotify and iTunes, you can create a ‘playlist’ on YouTube. These playlists can be private or public, and you can share them directly with others so it’s a great resource to use to inspire something like an internal project!
For business purposes, playlists are useful for two main reasons. Firstly, it makes it easy to store and locate video content so it’s handy to find something when perusing quickly. Secondly, collating content by topic makes it easy for users to know and find what content they are looking for.
To create a playlist on desktop:
- Go to your Playlists page by clicking your account icon in the top right, choose ‘Creator Studio’, click ‘Video Manager" on the left, and choose ‘Playlists’. Then, click ‘New Playlist’ on the top right and choose whether you'd like to keep it private or make it public.
- If you want to add a video to a playlist while you're already watching, click the ‘Add to’ icon below the video title and check the box next to the playlist you'd like to add it to.
- If you want to add a video to a playlist right from your Playlists page, simply click ‘Add Video’ and either paste in a video URL, choose a video from your uploads, or search for a video on YouTube. Once you find the video you want to add, select the ‘Add to’ menu from that video and add it to the playlist.
You can let your team contribute to your playlists, too. All you have to do is turn on the ability to collaborate.
To add friends to a playlist: Go to your Playlists page again and open the playlist you want to collaborate on. Click ‘Playlist Settings’ and choose the ‘Collaborate’ tag. Toggle on that collaborators can add videos to the playlist, and from there, you can send them a link where they can add videos to the playlist. When you add a video to a playlist you're collaborating on, your name will appear next to the video in the playlist, and everyone who's been invited to collaborate on that playlist will get a notification that a new video has been added.
6. create your own custom YouTube URL
Want to give people an easy-to-remember web address to get to your YouTube channel? You can actually create a custom URL, which you can base on things like your display name, your YouTube username, any current vanity URLs that you have, or the name of your linked website. Follow these steps to create your custom YouTube url.
Note: Keep in mind that it'll be linked to both your YouTube channel and your Google+ identity, too. In addition, not everyone is eligible for a custom URL. To get one, you have to have 100 or more subscribers, be at least 30 days old, have an uploaded photo as channel icon, and have also uploaded channel art.
7. add clickable links to your videos
To funnel traffic to your website you can add clickable links on YouTube called ‘annotations’. These annotations work kind of like call-to-action buttons.
To add a clickable link/annotation to a video:
- First, make sure your YouTube account is verified and that you have external linking turned on for your account.
- Once you've got that set up, open up YouTube and go to your Video Manager by clicking here or clicking ‘My Channel’ and then ‘Video Manager’ near the top of your YouTube home page.
- Then, find the video you want to add links to and click the arrow next to ‘Edit’. Choose ‘End screen and Annotations’ (more on end screens later) from the drop-down menu.
- Toggle ‘Annotations’, click ‘Add Annotation’ to add a new annotation, and choose from the five annotation types in the pull-down menu: Speech bubble, Note, Title, Spotlight, or Label. Once you choose an annotation type, you can then add text, font, sizing, colour etc.
- To add a link, tick the checkbox next to ‘Link’ and choose what type of page you'll link to, like an ‘Associated Website’. Pro Tip: Use tracking tokens on the URL to track how many people actually click it so you can measure effectiveness.
- When you're done, click ‘Apply changes’ - and then you're all set! You can always edit your annotations after publishing by going back into the ‘Edit Annotation’ tool and click ‘Edit existing annotation’.
8. add an end screen to promote content
End Screens keep viewers engaged by suggesting other videos to watch or by providing your website information.
To create an end screen:
- Navigate to your Video Manager, tap ‘Edit’, and select ‘End screen & Annotations’ from the drop-down menu:
- From there, you're taken to the End screen creator studio, where you can play around with different templates and background to determine how you want your end screen to appear.
- Click the ‘Add element’ menu to decide where you want to send viewers from your end screen.
9. YouTube has a big library of high-quality, royalty-free sound effects and music you can browse and download
Free sound effects and music are invaluable for content creation and YouTube has a whole library of high-quality, 320kbps audio tracks and sound effects that you can download royalty-free and add to your videos.
To add music or sound effects to your video: Open YouTube's Audio Library by clicking here or opening your Creator Studio, clicking ‘Create’ in the menu on the left-hand side, choosing ‘Audio Library.’
You can also toggle by category (everything from human voices to weather sounds) or scroll through favourites that you've starred in the past. For easy access in the future, select the star to add the track to your Favourites. The bars next to the songs show how popular a track is.
If you switch over to the ‘Music’ bar, you can browse through all of its royalty-free music. Once you've found a track you like, click the arrow to download it and it'll download directly to your computer as an MP3 file. Then, you can do whatever you want with it.
10. You can use Google Trends to explore and compare popular YouTube search terms over time
You might already use Google Trends to look at the popularity of specific search terms but did you know you can use it to compare the popularity of YouTube search queries, specifically?
All you have to do is open Google Trends and type a search term into the ‘Explore topics’ search bar at the top. Once that page opens up, click on ‘Web Search’ to open a drop-down menu, and choose ‘YouTube Search’ so it filters by YouTube searches specifically.
You might find that, for some search terms, the search trends are very different on Google (above) than on YouTube (below).
We hope we've opened your eyes to the immense capabilities of YouTube which can be a brilliant business resource for both internal and external reasons. When used to its full potential, YouTube can definitely contribute to your overall success as well as the creation of innovative content which will improve of your SEO!
